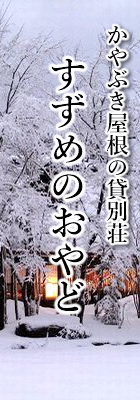Capture・写真のキャプチャ
ライブビューの機能がないカメラでも、カメラのファインダー内をパソコンのモニター上で見る感覚で撮影できる。一番のメリットは撮ったばかりの画像をいつものディスプレイ上で直ぐ見ることが出来ることだ。
DigiCamControlの起動とデジカメの接続
DidiCamControlが起動したあと、NIKON D90をUSBで接続すると、D90の大きな外観画像が出たあと、画面左下の位置に納まった。
ここでの設定は転送先を決めること。図のように3通りある。
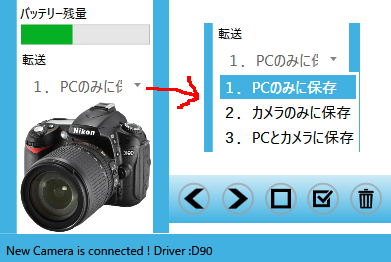
Capture・写真キャプチャ
カメラを接続したとき、カメラ側での設定値がそのまま反映され、その値が左側のパネルに表示される。そこで撮影→設定変更→撮影と言う順番で最適値を求めることになる。
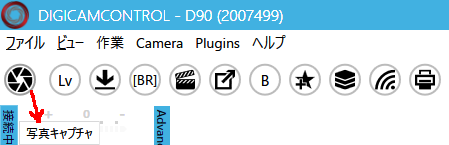 実際に写してみると、こんな風になる。(クリックすると別ウィンドウに大きな画像)
実際に写してみると、こんな風になる。(クリックすると別ウィンドウに大きな画像)

Advanced Properties
「Advanced Properties」上をクリックすると新しいパネルが現れる。ここではカメラに触ることなくパソコン上で、カメラ側の設定を変更することができる。例えば、ISOをカメラで固定の200にしていても、パソコン側から、自動ISOで上限3200などとカメラ側の設定を変更することができる。ホストモードoff,onでも同様の結果になった。これは未だ意味不明。
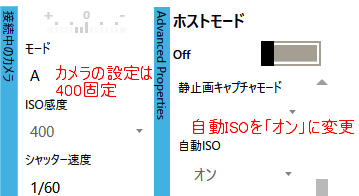 最初カメラ側の設定はISO400で、自動ISOはoffにしておいたが、パソコンで自動ISOをonにすると、カメラ側の設定値も自動的に変更されていた。
最初カメラ側の設定はISO400で、自動ISOはoffにしておいたが、パソコンで自動ISOをonにすると、カメラ側の設定値も自動的に変更されていた。
サムネイル画像の上にあるタスクバー
このツールバーは見易くするため圧縮したが、右側のアイコンは説明が必要。
Fit:ウィンドウに合わせる
1:1:オリジナルのサイズ
1:2:2倍のサイズ
[:]:このアイコンにマウスを当てると「Always zoom to first focus point」と出る。この意味は[:]をonにして、等倍とか2倍にするとフォーカスポイントが画面中央に来る。フォーカスポイントのピントを拡大して確認したいときには便利だ。
 実際に、NIKON D90で写してみると、
実際に、NIKON D90で写してみると、
 ズームしても、フォーカスポイントが中央に来る。
ズームしても、フォーカスポイントが中央に来る。
 但し、オンラインマニュアル(最新バージョンのものではない)の中に
但し、オンラインマニュアル(最新バージョンのものではない)の中に
「Show focus points. This option will display the focus points used by the camera when shooting the picture. This feature works only with photos taken by a Nikon camera.」と言う記述があった。
これからすると、どうやらニコン限定のようである。
スポンサードリンク